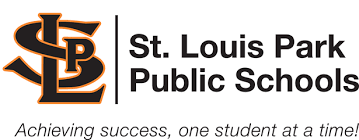General Information and Help Page
Have a question about how to navigate our site? Here is a list of some common questions, simply navigate your way to a specific topic by clicking the link provided. For all questions/inquiries, please click here.
Job Seeker Information:
Managing Your Account
- How much does a Job Seeker account cost?
- Registering/Creating an account on MinnesotaJobs.com.
- How do I delete my account on MinnesotaJobs.com?
- Logging Into Your Account
- Logging Out of Your Account
- How can I get my resume on MinnesotaJobs.com?
- How do I change my username and/or password?
- How do I edit my contact information?
Job Searching
- How can I stay current on new jobs that match my resume (Create/Manage Job Alerts)?
- What are the different ways I can apply for a job on MinnesotaJobs.com?
- Do I need to be registered to apply for a job?
- Job searching - Basic and Advanced techniques.
- What are saved jobs?
- How do I know what jobs I've applied for?
Employer Information:
Managing Your Account
- Registering/Creating an account on MinnesotaJobs.com.
- How do I delete my account on MinnesotaJobs.com?
- Logging Into Your Account
- Logging Out of Your Account
- Where do I go to buy a job?
- What type of payments do you accept?
- How do I change my username and/or password?
- How do I edit my contact information?
Job Posting / Editing / Deleting
- Is there a fee to post a job on MinnesotaJobs.com?
- How do I post a job?
- I've posted my job, but I can't find it in the job search results! Help!!
- Where can I view a list of jobs that I have posted?
- Can I edit a job I've posted?
- My job has been filled. How do I remove it from active status?
- I need to renew an old job. How can I re-activate and edit my posting?
- How do I create a Screening Questionnaire?
Resume Database
- Is there a fee associated with the resume database?
- How do I search the resume database?
- Can I save a list of resumes to review later?
- How can I set up resume alerts?
Other
- What is your Privacy Policy?
- Where can I review your Terms of Use?
- How do I join your social media community?
Don't see what you're looking for? Please contact us.
Job Seeker Information:
How much does a Job Seeker account cost?
There is no charge to create an account or post your resume on MinnesotaJobs.com.
Registering/Creating an account on MinnesotaJobs.com.
Click the green "Register Now" button located in the middle of the home page on our site and complete the required fields.
You do not need to immediately upload your resume to your account. This can be done at a later date.
How do I delete my account on MinnesotaJobs.com?
Please contact us to delete your account and all of your information.
Logging Into Your Account
Click the "Sign In" link at the top right of any page on MinnesotaJobs.com to sign into your account.
Logging Out of Your Account
Click the "Logout" link at the top of any page on MinnesotaJobs.com to log out of your account.
How can I get my resume on MinnesotaJobs.com?
You can add, modify, or delete your resume by clicking the link "Upload/Manage Resumes" from the My Account page. You can either create a resume or upload an existing resume. You may post more than one resume in your account. You can upload a cover letter with each resume you save.
Tips:
- Use the "Highlighted Skills" section to list your specific skill set and/or talents that will help differentiate you from other job seekers.
- At the bottom, you can hide your resume from employers that have access to the resume database by de-selecting the checkbox “Searchable by Employers” when you are uploading/adding a resume.
How do I change my username/password?
Sign in with your current email address and password. Click the "Change Username and Login" link found on the My Account page. You may change your username here. To Change your password, select the "Change My Password" link at the bottom. Type in your new password, confirm it, and then hit “Save.”
How do I edit my contact information?
Sign in with your current email address and password. Under "Account Info" found on the My Account page, click the “Change Username and Login” link. Change the desired information and hit “Save.”
How can I stay current on new jobs that match my resume (Create/Manage Job Alerts)?
Create job alerts to have MinnesotaJobs.com automatically email you a list of new postings.
To create a job alert, you must be a registered user on MinnesotaJobs.com. Once you have registered, you can create a job alert after doing any type of job search. Simply click the "Set Alert" button on the right side of the page. The text showing in the "Notify me of jobs like this:" box will be the criteria used for your job alert.
Once you have created Job Alert(s), you can manage them from the Job Alert page. From your My Account page, click the link for "Job Alerts."
- Activate or deactivate your alerts by clicking the link in the “Status” column.
- Control how often you want the job alert to run (daily or weekly) by clicking the option in the “Period” column.
- Initiate the job alert to run by clicking on the green arrow (
 ) under the “Action” column.
) under the “Action” column. - Delete a job alert by clicking on the red X (
 ) under the “Action” column.
) under the “Action” column.
What are the different ways I can apply for a job on MinnesotaJobs.com?
Employers can set up their job postings in two different ways. The first is to have job seekers complete a form that will automatically email your resume to the employer. The second is to direct job seekers to the employer's Web site. Sometimes, an employer will post additional information on how to apply in the job description. It is important to read the entire job posting and follow any apply instructions listed. If you have any questions on how an employer wants you to apply to a specific posting, contact us.
Do I need to be registered to apply for a job?
No. Anyone can apply for a job on our site. However, you will not be able to store your resume or keep track of the jobs you've applied to unless you are registered and logged in at the time you apply for a job.
Job searching - Basic and Advanced techniques.
A basic job search can be found in many places throughout MinnesotaJobs.com. Our main page features the basic search near the top of the page. To use this type of search, just enter a few key words, and/or select a few other options and hit "Search Now."
If you're looking for a more in-depth job search, click the "Advanced Search" and on the left side of your page and enter the desired criteria.
Be sure to perform multiple searches using a variety of search parameters, as employers may not always post their jobs in areas you think. If you are not getting good results, try broadening your search by reducing the number of parameters used.
What are saved jobs?
You may choose to save a list of jobs to review at a later date. Saved jobs can be found in the "Saved Jobs" area on your My Account page. Your saved jobs will be remembered until you choose to delete them. Note: If a job expires and is removed from our system, you will not be able to recover the saved job.
How do I know what jobs I've applied for?
To view a list of jobs that you have applied for, sign into your account and from the My Account page, click the link "My Applications."
Note: You must be a registered user AND logged into your account in order for our Web site to track the jobs for which you have applied.
Employer Information:
Registering/Creating an account on MinnesotaJobs.com.
Click the "Register" link in the Employer menu. Fill in all required information and click “Register.” All employer registrations will be activated by our staff at MinnesotaJobs.com. If you do not receive a "Welcome" email from us within one business day, please contact us and let us know you have not received the confirmation email.
How do I delete my account on MinnesotaJobs.com?
Please contact us to request that your account be deleted. We will remove your information from our Web site.
Logging Into Your Account
Click the "Sign-n" link at the top right of any page on MinnesotaJobs.com to sign into your account.
Logging Out of Your Account
Click the "Logout" link at the top right of any page on MinnesotaJobs.com to log out of your account.
Where do I go to buy a job?
If you are not logged into your account, click the "Our Products and Services" from the items in the Employers menu option.
If you are logged into your account, click the "Purchase Products" from the items under the Account Management menu option on the “My Account” page.
What type of payments do you accept?
MinnesotaJobs.com currently accepts Visa, Master Card, and American Express.
How do I change my password?
Sign in with your current email address and password. Click the “Company Profile and Logo" link located under “Account Management” section on the My Account page. Type over the existing username and password and save your changes.
How do I edit my contact information?
Sign in with your current email address and password. Click the "Company Profile and Logo" link located under “Account Management” found on the My Account page. Type over the existing information and save your changes.
Is there a fee to post a job on MinnesotaJobs.com?
Yes. Job credits must be purchased before a job can be posted. You can learn about our Products and Services by clicking here.
Looking for more than a single job credit? Contact us at (763) 784-9393.
How do I post a job?
There are two ways to access our job posting page.
- Click the “Post a Job” blue button located in the upper right corner of any page on Minnesotajobs.com
- Sign into your account, go to “My Account” page and select “Post a Job” in the Job Management section.
Once you click the link to post a job, you will be brought to a form where you can enter data. Only the fields marked by a red asterisk (*) are required. It is very important that a specific city is listed for each job. If you enter something general like "Twin Cities," your job may not be sent to our partner sites.
You may select up to 3 categories for your job posting. To select more than one category, simply check the boxes of the categories you would like.
You can select as many “Job Types” (Full Time, Part Time, etc.) as needed.
You can select one of three ways Job Seekers are to apply.
- Account Email: Resumes will be emailed to the address that is associated with your MinnesotaJobs.com account
- Alternative Email: Resumes will be directed to an email address you enter
- URL Website address: Job seekers will be redirected to a web page you enter. We strongly suggest using the URL that brings job seekers to the career area or specific job on your Web site.
Applications of Job Seekers who apply by email are stored in your account. We cannot store Job Seeker information if we redirect them away from MinnesotaJobs.com as they have just clicked-through from our site to yours.
I've posted my job, but I can't find it in the job search results! Help!!
It can take up to 15 minutes for your newly posted job to appear in the search results on MinnesotaJobs.com.
Where can I view a list of jobs that I have posted?
You can manage jobs you have posted by clicking the link "Manage Jobs" under Jobs Management on your My Account page.
Note: All jobs are returned in your job list. If you would like to view just active, expired, or drafted jobs, you must first select that status from the drop down box and click “Filter.” (See Image Below).

What do all of these options mean?
- Publish = use this button when you are ready create a new job to post or “publish”
- Expire = use this button when a job(s) is/are no longer active – select the job(s) and hit “Expire”
- Copy = use this button when you want to create a copy of a job to edit or repost – select the job(s) and hit “Copy”
Can I edit a job I've posted?
Access your job list by clicking the “Manage Jobs" link under Job Management in your My Account page. Find the job you would like to edit. Click the icon under “Action” of the job line and make the desired changes. When you are finished, hit “Publish” located at the bottom of the page.
Do you need the job to close on a specific day? Simply click the edit option, then enter the date in the Expiration Date box.
Note: It can take up to 10 minutes for your changes to appear on that job when viewed in the search results.
My job has been filled. How do I remove it from active status?
You will need to change the status of the job. Sign into your account and go to the “My Account” page. Click on “Manage Jobs” under Job Management. Now, click the checkbox to the left of the job title and the hit the “Expire” button. This will remove the job from the active list and move it to expired list where you will be able to still access the job posting for future use.
Want to expire more than one of your jobs? Click the checkbox to the left of the desired titles, and at the top of your job list, click the "Expire" button. You may also delete jobs. The process is the same as above.
Notes:
- Once you delete a job, it will be gone forever. If you will want to save this posting for future use, choose the “expire” option.
- If you are are using credits to post jobs, once you expire your job, you will not be able to reactivate it without purchasing a second credit. Accidently expired a job? Please contact us.
I need to renew an old job. How can I re-activate and edit my posting?
You must have credits available or a job posting package available before re-activating expired jobs.
To edit, click the pencil icon under “Action” of the job you want to edit. Once you are done with changes, click the “Publish” button. Your job is now active.
To re-activate without any changes, click the checkbox to the left of the job title. Now click “Publish” and your job will be active.
How do I create a Screening Questionnaire?
Create customized screening questionnaires for your job postings. Click on “Screening/Questionnaires” which is located on the “My Account” page under Job Management. Click on “Add” and fill in the required criteria. Select a score of 0% to pass all candidates.
The questionnaire can be added to any job. Simply select from the drop down box in the job posting form to assign the desired questionnaire.
Is there a fee associated with the resume database?
Yes, access to our resume database must be purchased. You receive it when you buy a single (30-day) job posting or a package. If you wish to have access to the resume database alone, please call our Sales Department at (763) 784-9393.
How do I search the resume database?
To search resumes, sign into your account and in the My Account page, click "Search Resumes" under Resume Management.
Can I save a list of resumes to review later?
Yes. To save resumes of interest, simply click the "Save" button. To view resumes you have saved, click the "Saved Resumes" link in your My Account page.
How can I set up resume alerts?
Sign into your account and on the My Account page, click "Search Resumes ." Select the criteria that you want and click “Search.” On the right-hand side of the page, you will see verbiage “Notify me of resumes like this.” Below this is a box where you will name the resume alert. Type in the name for the alert and click the blue “Set Alert” button. You can set up a variety of alerts, so be sure to name each one with a title that makes sense to you.
You will manage your Resume Alerts from your “My Account” page. All the resume alerts you have created will be listed here. You can activate and de-activate the resume alerts by clicking on the status of the resume alert. The green arrow (![]() ) button will manually run the resume alert. The red (
) button will manually run the resume alert. The red (![]() ) will delete the resume alert.
) will delete the resume alert.
What is your Privacy Policy?
Click here to view our Privacy Policy.
Where can I review your Terms of Use?
Click here to veiw our Terms of Use
How do I join your social media community?
Click here to find us on LinkedIn, Twitter, Facebook, and Instagram
Featured Jobs
- Medical Assistant / Licensed Practical Nurse
Children's Minnesota
St. Paul
- Home Delivery Driver
Slumberland Furniture
Waite Park
- Nutrition Assistant
St. Louis Park Public Schools
St. Louis Park
- Edina Stock Position - Multiple Departments
Kowalski's Markets
Edina
- Designated Coordinator Supervisor -- FT
ELM Homes
Albert Lea
- Industrial Maintenance Mechanic - (2nd Shift)
Viking Drill & Tool
Saint Paul